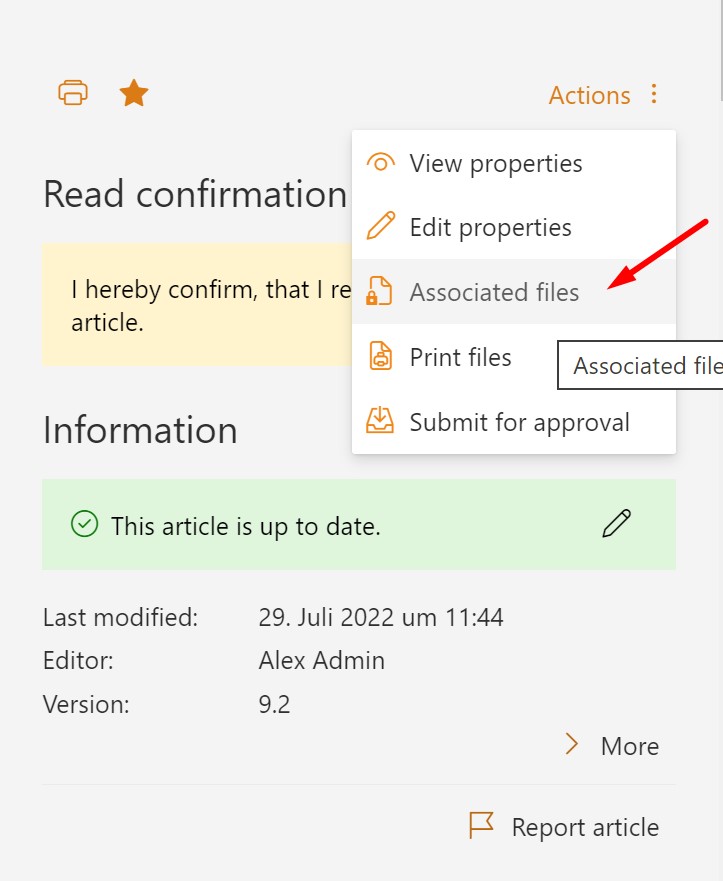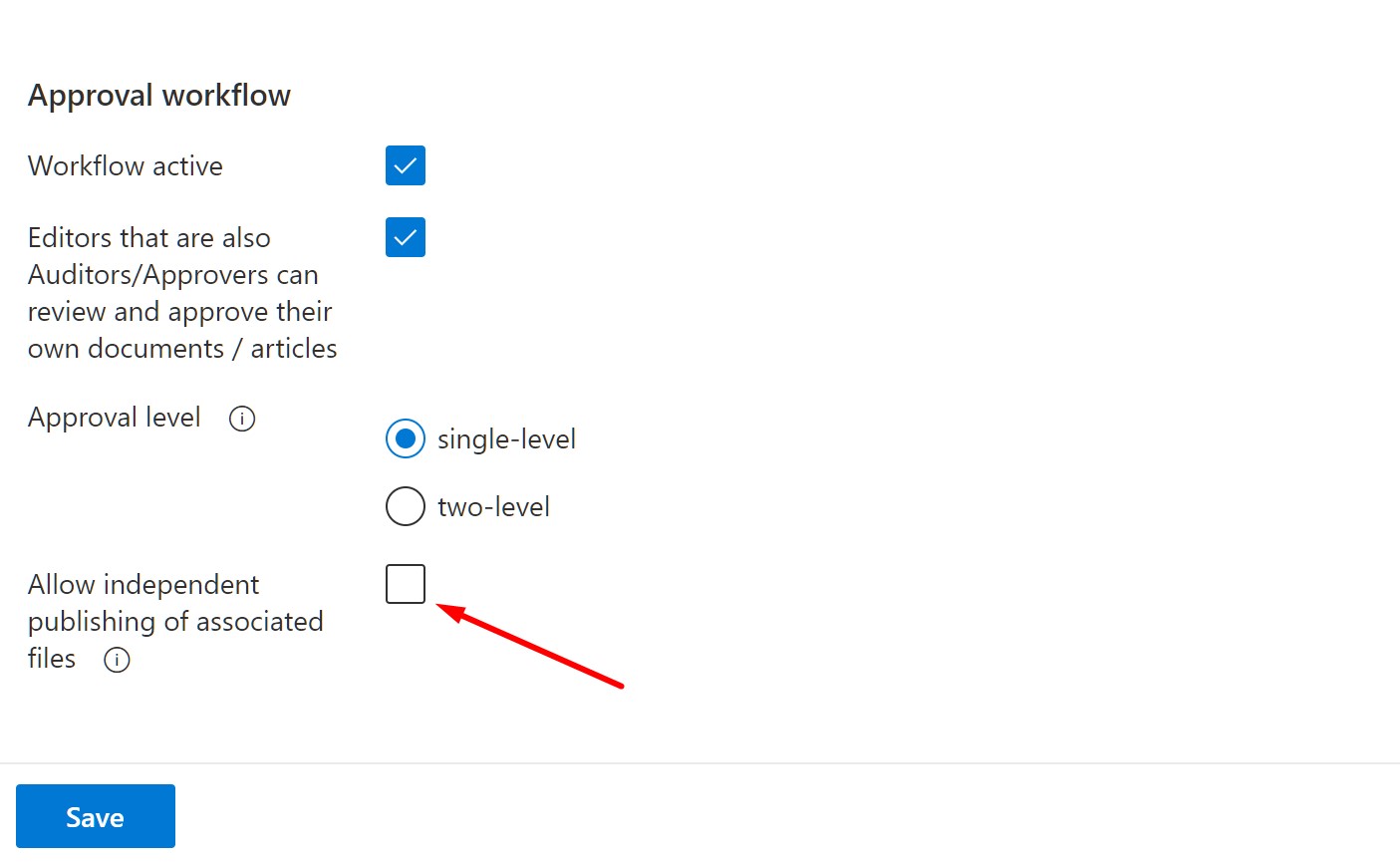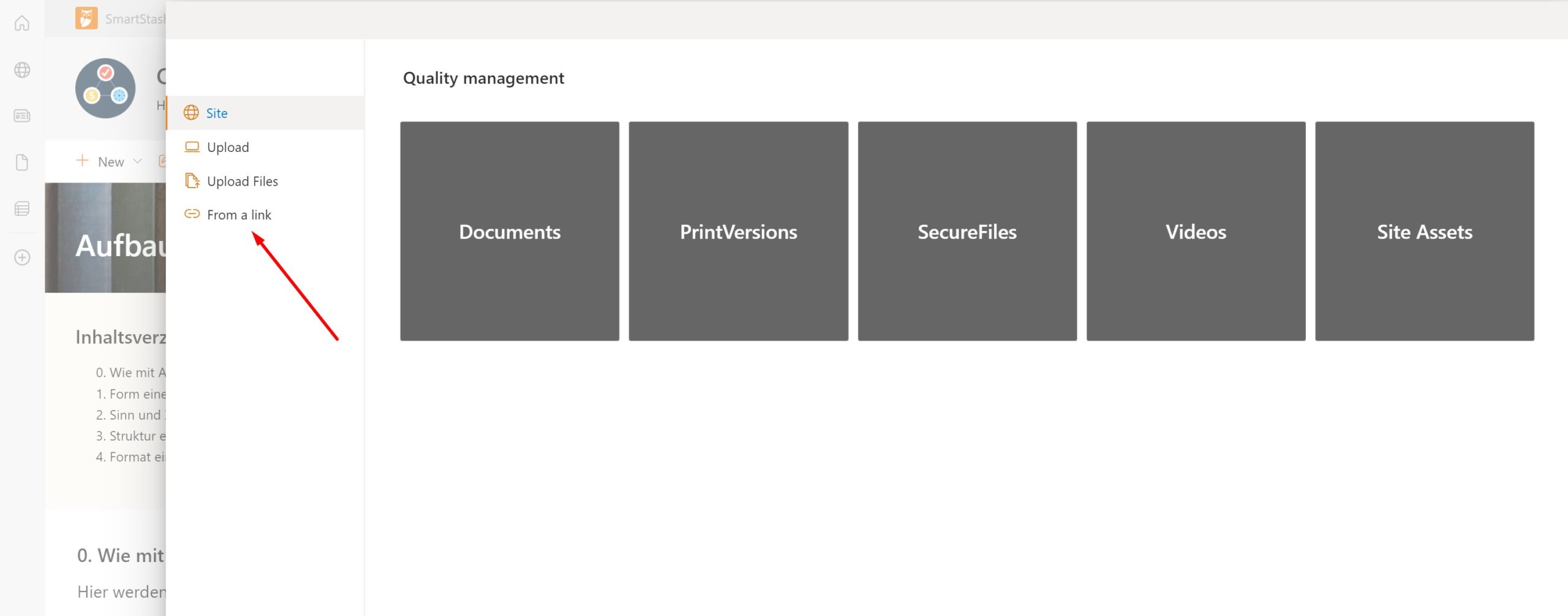How to work with associated files
This article explains how to work with the associated files or attachments in SmartStash in the easiest and fastest way.
What are associated files in SmartStash?
Associated files are files that are only used together with a specific article. These are not managed documents!
These files - or let's call them attachments for better understanding - do not have their own panel through which the metadata can be maintained.
The attachments of an article automatically inherit its permissions. That is, anyone who can read the article can also see the attachments of this article. No more and no less.
This "inheritance" happens automatically in SmartStash when the article is published. So you don't have to worry about it.
How do I add associated files / attachments to an article?
The associated files are added via the metadata panel known to them.
At this stage, readers cannot see the attachments. Only when the article is published, the associated files are also published.
So much for the technical side.
However, so that readers can find and use the files, you link to them within your text. Or you can add the "Document library" widget at the end of the article. Of course, you can do both.
Which path they choose depends on what kind of content they want to convey.
For example, an article could contain a new work instruction for which several forms have to be filled in. Then it would be a good idea to use the document library. Especially if you want to add more attachments or if only one attachment changes.
Publish associated files independently of articles
In the Admin Center you can control whether you can publish / update articles including the associated files or whether you can update and republish only individual associated files.
This is super useful when nothing changes in the article itself, but just in the file.
How do I add an existing file as an attachment to an article?
Usually the article is created first and then the files are added. But there are also scenarios in which the file may already be stored on the SharePoint. Also these, they can assign to an article still afterwards!
To do this, they search for the link in SharePoint, for example, and add it as an "associated file". This automatically creates a copy of the existing file and assigns it to the article.
However, the original file remains in its first location. So you have the same file twice.
Now the goal was to assign this file to an article, which should perhaps not be visible for everyone - thus also not its attachments.
If you want to make sure that no one can find the copied file, simply move the original file to the "Related files" folder of your article. (It is best to overwrite the copy, if available).
Deleting items with associated files
If you delete an article with associated files, you also automatically delete the files! This prevents unnecessary files from accumulating in the background on the SharePoint, even if the article is no longer present.
SmartStash Pro Tip!
If the publication of an article takes a little longer, it could be because SmartStash is also re-authoring all related files in the background. So the more files have to be rewritten, the longer it takes.
More recent contributions